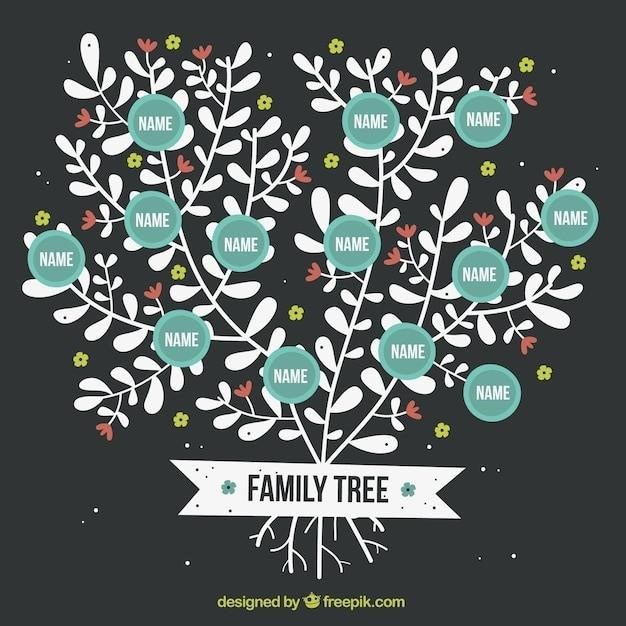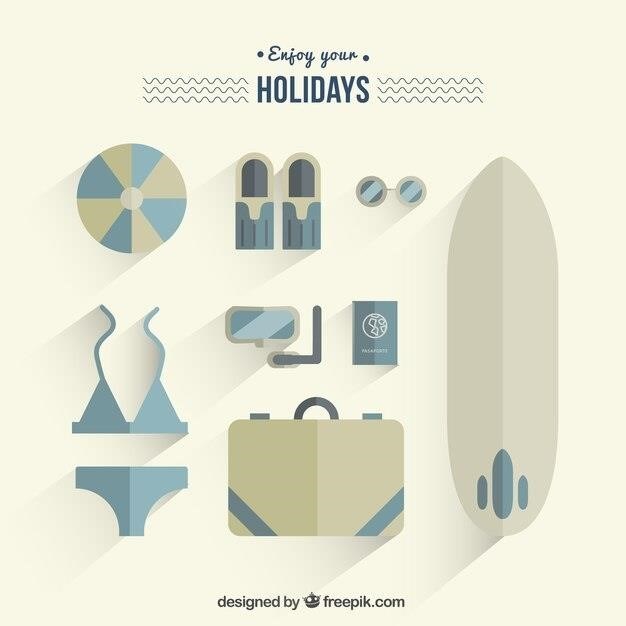brother label maker instructions p touch
Brother P-Touch Label Maker Instructions
This comprehensive guide provides step-by-step instructions on how to use your Brother P-touch label maker‚ covering everything from getting started to customizing your labels and troubleshooting common issues․ Whether you’re a seasoned label maker pro or a first-time user‚ these instructions will help you create professional-looking labels for any purpose․
Getting Started
Unboxing your Brother P-touch label maker is an exciting moment‚ marking the beginning of your journey towards creating custom labels for all your needs․ Before you dive into label creation‚ there are a few essential steps to ensure a smooth start․ First‚ familiarize yourself with the included components‚ including the label maker itself‚ the power adapter‚ a starter roll of label tape‚ and possibly a USB cable depending on your model․
Next‚ carefully read the user manual provided with your P-touch label maker․ This manual contains crucial information regarding safety precautions‚ operating instructions‚ and troubleshooting tips․ It’s a valuable resource for understanding the full capabilities of your label maker and maximizing its potential․ After reviewing the manual‚ plug the power adapter into the label maker and an electrical outlet․ You’re now ready to connect your label maker to your computer‚ explore the P-touch Editor software‚ and begin designing your first labels․
Connecting Your Label Maker
Connecting your Brother P-touch label maker to your computer unlocks a world of possibilities‚ allowing you to access advanced features‚ utilize pre-designed templates‚ and create truly personalized labels․ The connection process is straightforward and typically involves a USB cable․ Locate the USB port on the back of your label maker and connect one end of the USB cable to it․ The other end of the cable should be plugged into a USB port on your computer․
Once connected‚ your computer should automatically recognize the label maker․ If it doesn’t‚ you may need to install the appropriate drivers from the Brother website․ The drivers provide the necessary software for your computer to communicate with the label maker․ After successful installation‚ you can launch the P-touch Editor software‚ which is typically included on a CD with your label maker or downloadable from the Brother website․ This software acts as your central hub for creating‚ editing‚ and printing labels․

Using P-touch Editor
P-touch Editor is your creative control center for designing and printing labels․ It offers an intuitive interface with a wide range of features to help you create professional-looking labels․ Upon opening P-touch Editor‚ you’ll be presented with a blank label template‚ ready to be customized․ The software provides a variety of tools for adding text‚ images‚ barcodes‚ and other elements to your labels․ You can choose from a selection of fonts‚ sizes‚ and styles to make your text stand out․
P-touch Editor also includes a library of pre-designed templates for common label applications‚ such as shipping labels‚ name tags‚ and file folders․ These templates offer a convenient starting point for creating labels quickly․ You can easily modify these templates to suit your specific needs․ The software’s drag-and-drop functionality makes it easy to position and resize elements on your label design․ When you’re satisfied with your creation‚ simply click the “Print” button to send your design to your Brother P-touch label maker‚ and your labels will be printed with precision․
Creating and Printing Labels
With your P-touch Editor ready‚ you’re equipped to create and print labels with ease․ Begin by selecting the type of label you want to create․ P-touch Editor offers a wide range of label templates‚ from basic text labels to more complex designs with images and barcodes․ You can also create your own custom label designs from scratch․ Once you’ve selected your template‚ you can customize it to your liking․ Add text‚ images‚ barcodes‚ and other elements to your label as needed․ The software provides a variety of tools for formatting text‚ adding borders‚ and adjusting the size and position of elements․
Once you’re satisfied with your label design‚ you can print it on your P-touch label maker․ Connect your label maker to your computer using a USB cable․ Ensure that the correct label tape is loaded in your label maker and that the tape type is selected in P-touch Editor․ Select the “Print” button to send your label design to your label maker․ Your P-touch label maker will print your labels with precision‚ creating durable‚ professional-looking labels․
Customizing Your Labels
The power of a Brother P-touch label maker lies in its ability to personalize your labels․ Beyond basic text‚ you can elevate your labels with a range of customization options․ P-touch Editor provides a user-friendly interface for making adjustments that perfectly suit your needs․
Experiment with different fonts‚ sizes‚ and styles to create labels that capture your unique style․ Adjust the margins to ensure your text is neatly aligned and balanced within the label․ Explore the label collection feature to discover pre-designed templates‚ allowing you to instantly create labels for common purposes such as organization‚ identification‚ and more․
Remember‚ the possibilities are endless with Brother P-touch label makers․ With a little creativity and the right tools‚ you can craft labels that are as unique and effective as your needs․
Changing Fonts
With your Brother P-touch label maker‚ you have the freedom to choose from a variety of fonts to match the style and tone of your labels․ Whether you’re looking for a classic‚ modern‚ or playful font‚ there’s an option to suit your preferences․
To change the font‚ simply navigate to the font settings within your P-touch Editor software․ You’ll find a selection of pre-installed fonts‚ each with its own unique characteristics․ Browse through the options and select the font that best complements your label design․ Experiment with different fonts to find the perfect match for your project․
Changing fonts allows you to add personality and visual interest to your labels‚ making them stand out and communicate your message effectively․
Adjusting Margins
Margins play a crucial role in the overall aesthetics and readability of your labels․ By adjusting the margins‚ you can control the spacing between the text and the edges of the label‚ ensuring that your content is well-balanced and visually appealing․
To adjust margins on your Brother P-touch label maker‚ you can utilize the P-touch Editor software․ Within the software‚ you’ll find options to customize the top‚ bottom‚ left‚ and right margins․ Experiment with different margin settings to find the ideal balance for your label design․
Consider the length and complexity of your text when adjusting margins․ For shorter labels‚ smaller margins may be suitable․ For longer labels‚ larger margins may be necessary to prevent the text from appearing cramped or difficult to read․
Proper margin adjustment ensures that your labels are visually pleasing and easy to read‚ enhancing their overall impact and effectiveness․
Printing from the Label Collection
The Label Collection feature in your Brother P-touch label maker offers a wealth of pre-designed templates‚ making label creation a breeze․ This convenient feature eliminates the need for manual design work‚ allowing you to quickly and effortlessly create professional-looking labels․
To access the Label Collection‚ simply navigate through the menu on your label maker or within the P-touch Editor software․ Browse through the diverse collection of templates‚ categorized by purpose‚ such as shipping labels‚ file labels‚ or name tags․
Once you’ve found the perfect template‚ you can customize it by adding your own text‚ images‚ or barcodes․ You can adjust the font‚ size‚ and color of your text to match your branding or specific needs․
Printing from the Label Collection is a fast and efficient way to create labels for various purposes‚ saving you time and effort․
Troubleshooting
While Brother P-touch label makers are generally reliable‚ you might encounter occasional hiccups․ Here’s a guide to address common issues and get your label maker back up and running smoothly․
If you’re experiencing connectivity problems between your label maker and computer‚ double-check the USB cable for any damage or loose connections․ Ensure that the USB port on both your computer and label maker is functioning correctly․ If the problem persists‚ try restarting both devices and reinstalling the P-touch Editor software․
If your labels are not the desired length‚ adjust the tape length setting on your label maker․ This setting is typically accessed through the menu on your device․ Make sure to select the correct tape type and width for optimal results․
Changing the font size on your Brother P-touch label maker is a straightforward process․ Use the dedicated font size controls on your device‚ typically found within the label editing menu․ Choose from a range of font sizes to achieve the desired look for your labels․
If you’re experiencing any other issues‚ consult the Brother P-touch user manual or visit their online support website for additional troubleshooting tips and FAQs․
Connecting to Your Computer
Connecting your Brother P-touch label maker to your computer opens a world of possibilities‚ allowing you to create and print labels with advanced features and customization options․ To establish this connection‚ you’ll need a USB cable and the P-touch Editor software․
First‚ locate the USB port on the back of your label maker․ Connect one end of the USB cable to this port and the other end to a USB port on your computer․ Once the cable is securely connected‚ turn on your label maker․
Next‚ download and install the P-touch Editor software from the Brother website․ This software provides a user-friendly interface for designing and printing labels‚ offering a wide range of fonts‚ styles‚ and layouts․ After installation‚ launch the P-touch Editor and select your label maker from the list of available devices․ You’re now ready to start creating labels using your computer․
If you encounter any connectivity issues‚ ensure the USB cable is properly connected and that both your label maker and computer are powered on․ If the problem persists‚ try restarting both devices and reinstalling the P-touch Editor software․ Remember to refer to the Brother P-touch user manual or online support resources for additional troubleshooting tips․

Adjusting Tape Length
Adjusting the tape length on your Brother P-touch label maker is essential for creating labels that perfectly fit your needs․ Whether you’re creating small labels for jars or longer labels for files‚ mastering this adjustment is crucial for optimal results․
To adjust the tape length‚ start by selecting the desired length of your label using the control panel on your label maker․ The specific buttons and options may vary depending on your model‚ but generally‚ you’ll find buttons for setting the length‚ width‚ and number of labels․
Once you’ve chosen your desired length‚ insert the tape cassette into the label maker‚ ensuring it’s properly aligned․ The tape cassette will automatically advance to the specified length‚ preparing your label maker for printing․
If you need to adjust the tape length after you’ve inserted the cassette‚ you can usually do so by pressing a specific button on the control panel․ This will allow you to fine-tune the length for a perfect fit․ Remember to always consult your Brother P-touch user manual for specific instructions and guidance on adjusting the tape length for your model․
Changing Font Size
Changing the font size on your Brother P-touch label maker is a simple yet powerful way to customize your labels and enhance their readability․ Whether you need to fit a lot of text onto a small label or make your text stand out on a larger label‚ adjusting the font size is essential․
To change the font size‚ navigate to the font settings on your label maker’s control panel․ This may involve pressing a dedicated font button or accessing a menu with font options․ You’ll typically see a selection of font sizes displayed‚ ranging from small to large․
Use the arrow buttons or a scroll wheel to navigate through the available font sizes and select the one that best suits your needs․ The label maker will preview the selected font size on the display screen‚ allowing you to visually confirm your choice before printing․
If you’re unsure about the optimal font size‚ experiment with different options to find the one that provides the most legible and visually appealing label․ Remember to consider the size of your label‚ the amount of text you’re using‚ and the overall design of your label when selecting the font size․
Resources
For comprehensive support and guidance on your Brother P-touch label maker‚ a wealth of resources is available at your fingertips․ From detailed user manuals to online support forums and FAQs‚ you can easily find the information you need to master your label maker and create professional-looking labels․
Brother P-touch user manuals are essential for understanding the full capabilities of your label maker and learning how to use all its features․ These manuals are typically available in downloadable format on Brother’s website or can be found in the packaging of your label maker․
If you encounter a problem or have a question about your label maker‚ the Brother website provides a dedicated online support section with FAQs‚ troubleshooting tips‚ and even video tutorials․ You can also access a community forum where you can connect with other Brother P-touch users and exchange tips and advice․
For more immediate support‚ Brother offers phone support and live chat options on their website․ These options allow you to connect with a customer service representative who can assist you with any technical difficulties or answer your questions about using your label maker․