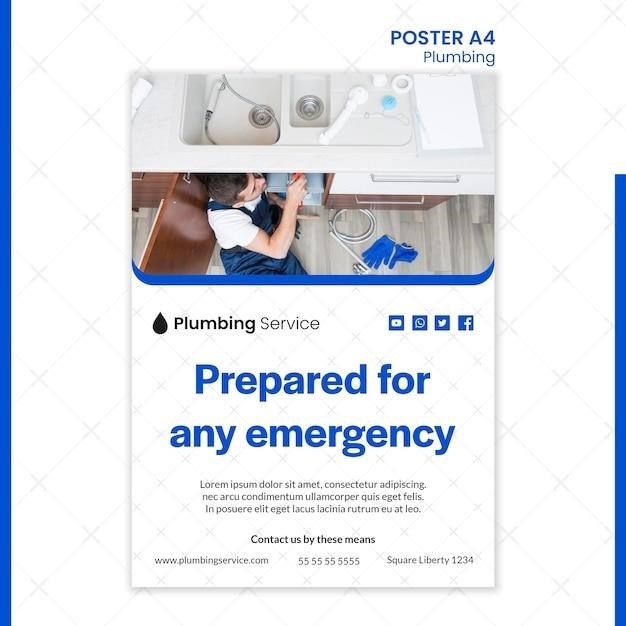yale assure lock 2 programming instructions
Yale Assure Lock 2 Programming⁚ A Comprehensive Guide

This guide provides a step-by-step walkthrough for programming your Yale Assure Lock 2‚ covering master code creation‚ entry code management‚ troubleshooting‚ and advanced features. Learn how to utilize the Yale Access app for seamless setup and configuration‚ ensuring optimal security and convenience for your smart lock.
Downloading and Setting Up the Yale Access App
Before you begin programming your Yale Assure Lock 2‚ you must download and set up the Yale Access app. This app is the central hub for managing all aspects of your smart lock. It’s available for both iOS and Android devices‚ downloadable from their respective app stores. Once downloaded‚ launch the app and follow the on-screen instructions to create an account. You’ll need a valid email address and a strong password. Ensure your smartphone or tablet has a stable internet connection during the setup process. After account creation‚ the app will guide you through connecting to your lock. You might need to enable Bluetooth and location services on your device for a successful connection. The app will display a QR code that you’ll need to scan with the app. This QR code is located on the inside of the lock’s battery compartment. Once the app successfully connects to your lock‚ you can proceed to the next stage of setting up your Master Code‚ which is essential for accessing the lock’s programming features. Remember to keep your app updated to the latest version for optimal performance and access to the latest features and security patches.
Creating a Master Code
The Master Code is the key to accessing all programming functions on your Yale Assure Lock 2. It’s crucial to choose a code that is both memorable for you yet difficult for others to guess. Avoid using easily identifiable numbers like birthdays or consecutive numbers. Aim for a code that’s at least 4 digits long‚ but you can create a code up to 8 digits. The Yale Access app will guide you through this process. After successfully connecting your lock to the app‚ navigate to the settings menu‚ usually represented by a gear icon. Look for the option to create or set a Master Code. The app will prompt you to enter your chosen code twice to confirm. Once you’ve entered and confirmed your Master Code‚ the app will save it securely. This code is essential for accessing programming mode and enabling further configuration of your lock. Make sure to write down your Master Code and store it in a safe place‚ separate from the lock itself. You’ll need this code to modify settings‚ add or delete user codes‚ and to perform a factory reset if ever necessary. Remember‚ without the Master Code‚ you won’t be able to access the advanced features and settings of your Yale Assure Lock 2.
Accessing Programming Mode Using the Master Code and Gear Icon
Accessing the programming mode on your Yale Assure Lock 2 is straightforward once you’ve established your Master Code. The process typically involves a combination of key presses and the use of the gear icon located on the lock’s keypad. First‚ ensure your lock is awake; you can usually do this by pressing any key on the keypad or tapping the Yale logo. Then‚ locate the gear icon‚ which is generally a symbol resembling a cogwheel or settings menu. To initiate programming‚ you’ll need to enter your Master Code. This is the code you created during the initial setup process. After entering the Master Code‚ press the gear icon. This action should activate programming mode. The lock may provide a visual or audible confirmation that you’ve successfully entered programming mode. This might involve a series of beeps or a change in the display lights on the keypad. Once in programming mode‚ you’ll be able to access various options for managing user codes‚ adjusting settings‚ and configuring advanced features. Remember that this mode requires your Master Code for access‚ providing an added layer of security to prevent unauthorized changes to your lock’s settings. Always double-check that you’ve correctly entered your Master Code before attempting to access programming mode.
Programming Entry Codes⁚ Step-by-Step Instructions
Programming entry codes on your Yale Assure Lock 2 involves a clear sequence of actions within the lock’s programming mode. After successfully entering programming mode using your Master Code and the gear icon (as previously described)‚ the lock’s display or interface should guide you through the process. Typically‚ you’ll be presented with options to add‚ modify‚ or delete entry codes. To add a new entry code‚ select the appropriate option (often denoted by a number or symbol). The lock will then prompt you to enter a desired 4-to-8-digit code. Ensure you choose a code that’s easy to remember for the designated user but not easily guessable. After entering the code‚ confirm it by pressing the gear icon or an indicated confirmation key. The lock might provide audible or visual feedback‚ confirming the successful addition of the new entry code. Remember to note down all entry codes in a secure location‚ separate from the lock itself‚ in case of loss or forgetfulness. Repeat this process for each additional entry code you need to program. Each entry code is independent‚ allowing you to assign different codes to family members‚ house guests‚ or service providers‚ granting varying levels of access control to your property. If you encounter any issues‚ refer to the Yale Assure Lock 2’s user manual or the Yale Access app for further assistance.
Setting Up Multiple Entry Codes
The Yale Assure Lock 2’s flexibility extends to managing numerous entry codes simultaneously. Once you’ve established your Master Code and entered programming mode‚ adding multiple entry codes is straightforward. The process usually involves selecting an option within the programming menu—often represented numerically or by a symbol—that indicates adding a new user or entry code. After selecting this option‚ the lock prompts you to enter a new 4-to-8-digit code. It’s crucial to create unique‚ memorable codes for each individual or group needing access. After inputting the code‚ confirm it using the designated key‚ usually the gear icon. The lock will typically provide confirmation—audio or visual—signaling successful entry code addition. Repeat this procedure for every additional entry code required. Each code functions independently‚ offering granular access control. You can assign codes to family‚ guests‚ or service personnel‚ tailoring access privileges as needed. While the exact steps might vary slightly depending on your lock’s firmware version‚ the underlying principle remains consistent⁚ the intuitive menu guides you through the process of adding multiple entry codes. Always record these codes securely‚ separate from the lock‚ as a precaution against loss or forgotten codes. Remember to consult your lock’s user manual or the Yale Access app for detailed‚ model-specific instructions.
Modifying or Deleting Existing Entry Codes
Modifying or deleting existing entry codes on your Yale Assure Lock 2 is a crucial aspect of maintaining security and control. The process typically begins by accessing the lock’s programming mode using your Master Code. Once in programming mode‚ navigate to the section dedicated to managing user codes. This section might be labeled “Manage Users‚” “Edit Codes‚” or something similar‚ and is usually accessed through numerical selections or via on-screen prompts within the Yale Access app. To modify an existing code‚ select the code you wish to change. The lock will then prompt you to enter the new code‚ followed by a confirmation step. Ensure the new code meets the lock’s length requirements (usually 4-8 digits). For deleting a code‚ the process is similar. Navigate to the code management section‚ locate the code you want to remove‚ and select a delete or remove option. The lock might ask for confirmation before permanently deleting the code. Always double-check before deleting to prevent accidentally removing important access codes. After any modification or deletion‚ the lock usually provides confirmation‚ often via an audible signal or visual indicator on the keypad. Remember to keep a record of your entry codes in a safe‚ separate location‚ especially after making changes. Refer to your lock’s instruction manual or the Yale Access app for model-specific steps‚ as minor variations exist across different Yale Assure Lock 2 models and firmware versions.
Understanding the Programming Code from the Yale Access App
The Yale Access app plays a central role in managing your Yale Assure Lock 2. A critical element within the app is the “Programming Code‚” a unique alphanumeric sequence generated automatically upon initial setup. This code acts as a key to access the advanced programming features of your lock. It’s distinct from user entry codes and the master code; it’s solely for accessing the lock’s internal settings. The Yale Access app usually displays this code prominently within the lock’s settings or configuration section. It’s crucial to keep a record of this Programming Code in a safe and secure place‚ as losing it could significantly complicate future programming tasks. Without this code‚ modifying settings‚ adding or deleting users‚ or performing a factory reset becomes extremely difficult or impossible. The app often provides options to view‚ regenerate‚ or reset this code‚ but these actions might require verification steps to prevent unauthorized access. Carefully review the app’s instructions for your specific Yale Assure Lock 2 model to understand the exact location of the Programming Code and the procedures for accessing‚ managing‚ and resetting it. This code is not a replacement for your master code‚ but rather a secondary level of security for the lock’s administrative settings. Remember to treat this code with the same level of security as your other access credentials.

Troubleshooting Common Programming Issues
Encountering problems while programming your Yale Assure Lock 2? Let’s address some common issues. If the lock fails to respond to key presses‚ ensure sufficient battery power; replace batteries if necessary. If the app doesn’t connect to the lock‚ check your phone’s Bluetooth and Wi-Fi settings‚ ensuring the lock is within range. Restart both your phone and the lock. Problems entering programming mode could stem from an incorrect Programming Code. Verify its accuracy; double-check for typos or misplaced numbers. If you’ve forgotten the Programming Code‚ the Yale Access app usually offers a reset or regeneration option‚ but this often involves a factory reset. If entry codes aren’t working‚ confirm their correct input. Consider if the caps lock is accidentally engaged on your keypad. If the lock is unresponsive to both physical keys and the app‚ a factory reset might be necessary‚ though this action deletes all user codes. Before resorting to a factory reset‚ consult the Yale Assure Lock 2’s troubleshooting section in the Yale Access app or the official Yale support website. They often provide detailed solutions‚ videos‚ and FAQs to assist in resolving various programming issues. Remember‚ patience is key when working with smart locks. Systematic troubleshooting steps will help identify the source of the problem‚ leading to a successful resolution.
Factory Resetting the Yale Assure Lock 2
A factory reset on your Yale Assure Lock 2 erases all programmed codes and settings‚ returning the lock to its original state. This is a useful troubleshooting step if you’ve encountered persistent programming issues or if you’re transferring ownership of the lock. Before proceeding‚ ensure you have access to the Yale Access app and your smartphone. The exact steps might vary slightly depending on your lock’s model and firmware‚ but generally‚ you’ll need to locate the reset procedure within the app’s settings menu. It typically involves entering a specific sequence of keystrokes on the lock’s keypad‚ often including the master code‚ followed by a confirmation step. Note that a factory reset will delete all user-created entry codes‚ including the master code. After the reset is complete‚ you’ll need to re-program the lock entirely through the Yale Access app‚ beginning with creating a new master code and then setting up your desired entry codes. This process reinstalls the lock’s original settings and ensures a fresh start. If you’re unsure about any steps‚ consult the Yale Assure Lock 2’s user manual or the Yale support website for detailed instructions and video tutorials. Remember to keep a record of your new master code and entry codes in a safe place.
Advanced Programming Features (e.g.‚ Handing‚ Smart Module Integration)
The Yale Assure Lock 2 offers advanced programming options beyond basic entry codes‚ enhancing functionality and integration with your smart home ecosystem. One key feature is adjusting the “handing‚” which refers to the direction the door swings (inward or outward). This setting ensures proper operation and prevents accidental lock malfunctions. Accessing this feature usually requires entering the master code followed by a specific key sequence on the lock’s keypad‚ often detailed in the user manual or within the Yale Access app. Smart module integration is another significant advanced feature. The Yale Assure Lock 2 is often compatible with various smart home modules‚ expanding its capabilities. These modules can enable features like Wi-Fi connectivity‚ allowing remote lock control via a smartphone‚ integration with voice assistants like Alexa or Google Assistant‚ and remote monitoring of lock activity. The process of integrating a smart module typically involves connecting the module to the lock and then configuring it through the Yale Access app. Remember to consult the smart module’s specific instructions for proper installation and setup. Before attempting any advanced programming‚ ensure you have carefully reviewed the relevant sections of the Yale Assure Lock 2 user manual or the Yale Access app’s help section to avoid potential issues. Incorrect settings can lead to lock malfunctions‚ requiring a factory reset to restore proper functionality.
Using the Yale Assure Lock 2 with HomeKit
Integrating your Yale Assure Lock 2 with Apple HomeKit provides seamless control and automation within your Apple smart home ecosystem. To begin‚ ensure your lock is correctly installed and programmed. You’ll need the 8-digit HomeKit code‚ usually located on a sticker under the battery compartment of the lock. This code is crucial for the pairing process. Open the Home app on your iOS device and tap the “+” icon to add a new accessory. The app will guide you through the process of scanning the HomeKit code on your lock. Once the lock is recognized‚ follow the on-screen prompts to complete the setup. This might involve assigning it to a specific room in your HomeKit setup and naming the lock for easy identification. After successful pairing‚ you can control your Yale Assure Lock 2 using Siri voice commands‚ automate locking and unlocking actions based on time or location triggers‚ and integrate it with other HomeKit-enabled devices for comprehensive smart home management. The Home app will allow you to manage access‚ view lock status‚ and receive notifications regarding lock activity. Remember to refer to Apple’s HomeKit support documentation for detailed instructions and troubleshooting tips if you encounter any issues during the pairing or integration process. Ensure your iOS device is running the latest software for optimal compatibility and performance. With HomeKit integration‚ your Yale Assure Lock 2 becomes a fully integrated part of a sophisticated and automated smart home experience.
Yale Assure Lock 2⁚ Compatibility with Other Smart Home Systems
Beyond HomeKit‚ the Yale Assure Lock 2’s compatibility extends to various smart home ecosystems‚ enhancing its versatility and integration capabilities. While the level of integration might vary depending on the specific system‚ the lock’s core functionality remains consistent. For instance‚ if you utilize a system like Google Home or Amazon Alexa‚ you can likely control the lock via voice commands‚ provided you have the necessary bridge or integration app installed. This allows for remote locking and unlocking‚ adding convenience and security to your daily routine. Remember to consult the specific documentation for your chosen smart home system to ensure compatibility and follow the necessary integration steps. Some platforms might offer advanced features‚ such as the ability to create routines or automations that trigger the lock’s actions based on other smart home devices. For example‚ you might automate locking upon arming your security system or unlocking upon detecting your presence via a smart doorbell. Always check the Yale Assure Lock 2’s compatibility with your chosen smart home system before purchase to avoid any potential integration challenges. Proper integration significantly enhances the lock’s overall functionality and seamlessly blends it into your existing smart home infrastructure. Explore the features and capabilities offered by your preferred platform to optimize your smart home experience. The key is to leverage the interoperability of your Yale Assure Lock 2 and your smart home platform to create a secure and automated home environment.